Facebook is trying to make privacy simpler. But as they add more features, privacy always seems to become more complicated.
With the addition of the Facebook Subscribe button, understanding how your Facebook privacy works is more important than ever.
The good news is that Facebook is making it simpler to find the settings for controlling your privacy.
The bad news is that there’s a lot of confusion around the Subscribe button and what it means for privacy. So let’s start by tackling the privacy issues around the new Subscribe button.
#1: The Facebook Subscribe button
Facebook has made the subscribe setting opt-in instead of defaulted to on. The Subscribe button is designed to allow people to subscribe to your public posts rather than (or possibly in addition to) requesting a friendship. It’s a lot like a Twitter follow. You don’t approve subscribers. All of your current friends are, by default, subscribed to your posts.
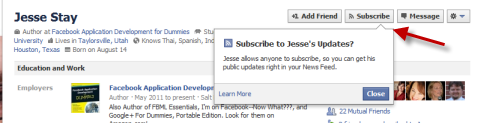
You can choose to subscribe to someone who has allowed subscribers.
Whenever you update your personal profile, you can determine who you want to see your post: public, friends or custom. Custom can then include friends of friends, only certain friends, or a friends list. You may want to check out this post to help you create friends lists and also review other privacy controls: 4 Simple Steps to Control Your Facebook Privacy.
If you want to keep your profile private, you don’t have to worry about the Subscribe button at all. But if you’re interested in sharing some posts publicly, you can opt in by going to www.facebook.com/about/subscribe and clicking Allow Subscribers. You can also read more about how the Subscribe button works at that link.
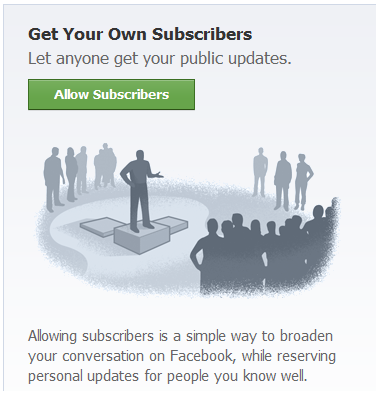
Click Allow Subscribers to start the process.
Once you click Allow Subscribers, you have some settings to configure. You can always go back and adjust these settings by clicking your profile in the upper-right corner of Facebook and then selecting Subscribers on the left sidebar. Then select the Edit Settings button in the upper-right corner of the page.
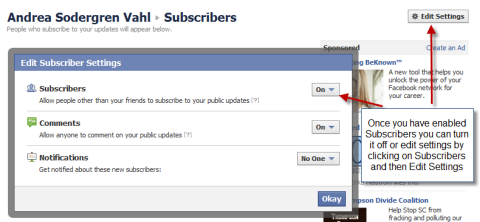
Edit your subscriber settings.
Decide if you want to allow comments by anyone on your public updates. Realize thatyou cannot block profanity or spam on your personal updates (even though you can on a Facebook page). You can always delete comments and block people after the fact, but if you keep this setting open, watch your posts.
When you allow subscribers, make sure you are watching how you post your updates. The default is public; so if you don’t want your post to be public, use the dropdown menu to change who can see the post. You can also retroactively change who can see your posts by using the dropdown menu to the right of each post. This is handy if you “over-shared” something private.
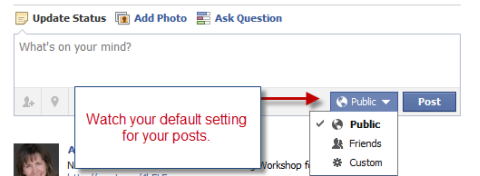
Change your post settings when needed.
You may just choose to subscribe to people who have too many friends and aren’t accepting friend requests. If you navigate to their profile, you will see the Subscribe button, which indicates that you can choose to request a friendship or subscribe (or both).
But realize that if you do subscribe to them, your name is listed as a subscriber for public information. This is different than the “Likers” of a Facebook page, which are not visible to the public.
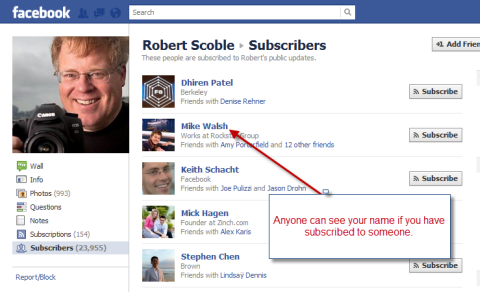
Your name and profile picture are publicly listed as a subscriber.
#2: Changing your Facebook privacy settings
The next thing you want to check is your Facebook privacy settings. I think that Facebook has streamlined their privacy settings and made them simpler to understand. First, click the down arrow button in the upper-right corner of Facebook and select Privacy Settings.
Then step through each of the available setting areas: How You Connect, How Tags Work, Apps and Websites, Limit the Audience for Past Posts and Blocked People and Apps.
In the How You Connect section, you can set the capabilities for people to send you friend requests, post on your timeline and more. Make sure these settings are comfortable for you. For example, you
may decide to not allow people other than your immediate friends to send you messages.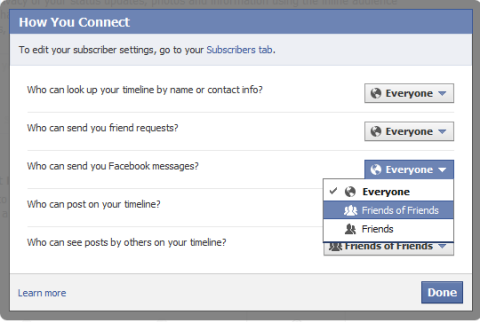
Choose who can post on your timeline, send you friend requests and send you messages.
#3: Controlling how people @tag you
People can tag you in photos and posts by using the “@” symbol and then typing your name. If you want to review these tags individually and approve them, just click on the How Tags Work section in the privacy settings. (Click the down arrow in the upper-right corner, Privacy Settings, and then Edit Settings next to How Tags Work).
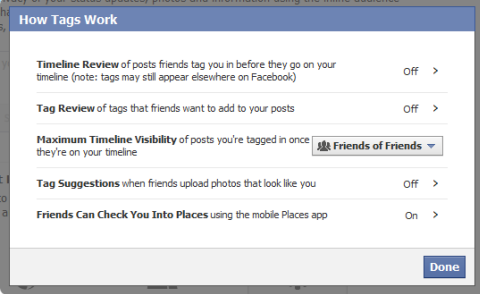
Adjust your settings to determine who can tag you and who can see it.
You will then have to approve each tag before it is posted to your timeline. With the new subscribe settings, this may be more critical if you are a private person and don’t want someone tagging you in a public post.
If you don’t want the hassle of reviewing each tagged post, you can always remove tags after the fact by clicking the dropdown menu next to a post and selecting Remove Tag.
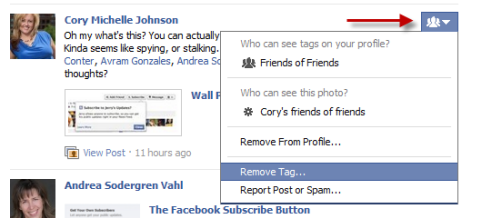
Remove tags after the fact if you choose.
#4: Controlling apps and websites
Facebook apps (or applications) are third-party “plugins” that can enhance (or detract, however you might look at it) from your Facebook experience. Facebook apps can also be the biggest source of spam posts.
Make sure you know what apps have access to your data and can make posts on your behalf. Apps include games, contest apps and apps to enhance your Facebook page. Most apps are good, but you do have to be careful about which ones you accept.
It’s a good idea to review what apps have access to your information and how those apps are set up. Sometimes, as shown in this image, the app gets set to “Only Me” under the App Privacy line, which means only you can see the posts from this app. If you are using an app such as Networked Blogs, you want to make sure that it can share with others so they can see your blog posts.
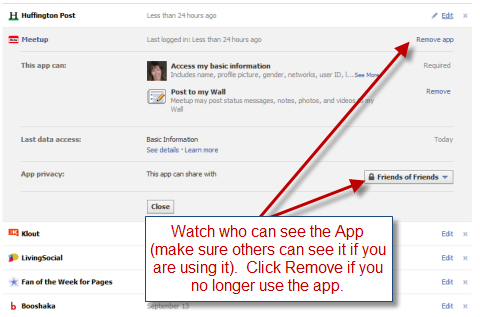
Periodically check which apps have permission to post on your profile and remove those unwanted apps.
Also make sure you check what information you’re allowing your friends to bring into their apps. If your friends have access to your info, they may be able to bring it with them into apps that they’re using. To check these settings, follow these steps:
- Click the down arrow in the upper-right corner.
- Select Privacy Settings.
- Click the Edit Settings link next to the Apps and Websites selection.
- Now click the Edit Settings button next to the How People Bring Your Info to Apps They Use selection.
- From there you will be able to uncheck the boxes of the information that you want to keep private.
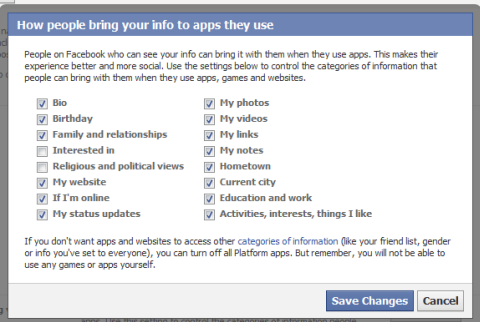
Prevent your friends from bringing in unwanted information to their apps.
The Apps and Websites area is also where you control whether you want your Facebook profile to come up in public search engines.
#5: Facebook Ads
The only thing that is hidden on the Facebook privacy settings is whether you want your name to show up in Facebook advertising. The default setting is that your name can appear in advertising, but it will only be shown to your current friends.
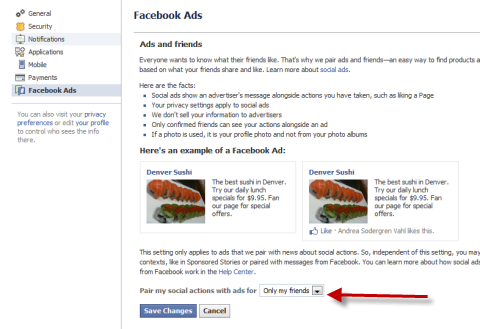
Select whether you want your name showing up in Facebook ads.
To edit this setting, click Account menu in the upper-right corner, select Account Settings and then click on Facebook Ads on the left sidebar.
That’s what you need to know about Facebook privacy settings. Also realize that you may have easily accessible options next to posts or tags by clicking on the dropdown menus typically on the right side of a post. Make sure you periodically review your privacy settings to control any changes in privacy.
Andrea Vahl Published October 11, 2011 http://www.socialmediaexaminer.com/5-ways-to-control-your-facebook-privacy/

No comments:
Post a Comment